Grundfunktionen
Der CO2-Guard muß lediglich über die USB-Buchse mit einer Spannungsquelle (5 V) verbunden werden. Der Lüfter läuft permanent, um einen guten Luftdurchsatz zu gewährleisten.Hinweis: Der CO2-Sensor arbeitet und durch das Vlies leuchtet regelmäßig die interne Strahlungsquelle (Glühlampe). Nach dem Einschalten wird eine Verbindung zum eingestellten WLAN aufgebaut (so weit im Programmcode nicht deaktiviert). Sobald die Verbindung erfolgreich hergestellt ist, blinkt die blaue LED und anschließend leuchtet die LED permanent.
 Der fertige CO2-Guard
Der fertige CO2-GuardDer CO2-Sensor benötigt eine Aufwärmphase von 60 Sekunden. In den ersten 60 Sekunden blinken deshalb alle drei LEDs und in dieser Zeit wird kein Meßwert ermittelt. Anschließend wird etwa alle 30 Sekunden ein neuer Meßwert ermittelt. Der CO2-Sensor reagiert träge auf Änderungen der Kohlenstoffdioxid-Konzentration und ermittelt Änderungen um bis zu 120 Sekunden verzögert.
Der aktuelle Meßwert wird bewertet und entsprechend leuchten die LEDs auf, um die Raumluftqualität anzuzeigen (siehe Einführung). Möchten Sie die Funktionsweise testen, atmen Sie etwa 30 Sekunden in der Nähe des Lüfters in das Gerät. Dadurch wird schnell eine sehr hohe CO2-Konzentration erreicht und die rote LED wird aufleuchten. Jeder zweite Meßwert (also etwa alle 60 Sekunden) wird per WLAN zum IoT-Server übertragen und dort gespeichert. Die Übertragung wird durch die blinkende blaue LED signalisiert. Wird die höchste Stufe mit der schlechtesten Luftqualität erreicht (Standard: mehr als 2000 ppm) leuchtet die rote LED auf und es ertönt ein Alarmton. Alle 10 Sekunden wird der Alarm wiederholt, bis die Luftqualität wieder unter 2000 ppm gesunken ist. Zusammen mit der CO2-Konzentration wird auch die Lufttemperatur bestimmt und übertragen. Die Temperatur weist eine relativ hohe Ungenauigkeit von einigen Grad auf und ist nur als ganzzahliger Wert verfügbar. Wird dauerhaft ein Meßwert von 5000 ppm ermittelt, dürfte das Problem bei der Spannungsquelle liegen: Die Leistung (mA) ist zu gering.
Leuchte keine der drei Ampel-LEDs, liefert der CO2-Sensor einen unplausiblen Meßwert. Dies kann bei einem der nächsten Meßvorgänge bereits automatisch behoben sein. Andernfalls trennen Sie die Spannungsversorgung für ein paar Sekunden und starten so das Gerät neu.
Null-Punkt-Kalibrierung
Der CO2-Sensor kalibriert sich alle 24 Stunden selbständig, wenn er permanent in Betrieb ist. Dabei wird der niedrigste gemessene Wert in der Zeitspanne als 400 ppm gewertet. Wird der Sensor (bzw. der CO2-Guard) nur zeitweilig betrieben, sollten Sie regelmäßig (bspw. einmal am Tag) eine manuelle Kalibrierung starten. Auch wenn Sie das Gefühl haben, daß die Meßwerte unlogisch sind, können Sie eine manuelle Kalibrierung vornehmen. Dies empfiehlt sich auch bei der erstmaligen Inbetriebnahme (nach dem Aufbau), weil sonst bis zu 24 Stunden falsche Werte anfallen. Dazu muß der CO2-Guard mindestens 20 Minuten an frischer Luft stehen bei der von einer niedrigen CO2-Konzentration (etwa 400 ppm) auszugehen ist - beispielsweise direkt an einem offenen Fenster, nicht nah an einer stark befahrenen Straße. In der Zeit muß das Gerät arbeiten. Nach 20 Minuten wird die Taste für mindestens 7 Sekunden gedrückt. Das löst die Neukalibrierung aus. Die Spannungsversorgung kann nun auch unterbrochen werden. Anschließend kann der CO2-Guard wieder wie gewohnt eingesetzt werden. Im Alltagseinsatz können Sie die Wartezeit bei 400 ppm auch verkürzen - ggf. ausprobieren.IoT-Service
Die zu ThingSpeak übertragenen Meßwerte können Sie auf der Webseite des Anbieters grafisch aufbereitet als Diagramm betrachten. Es gibt eine kleine Verzögerung von etwa 10 Sekunden nach der Übertragung der Meßwerte, bis diese angezeigt werden.- Melden Sie sich bei ThingSpeak mit Ihren Benutzerdaten von MathWorks an, so wie es bei der Einrichtung gezeigt wurde.
-
Ihre Daten-Channels werden aufgelistet (Sie haben nur einen). Klicken Sie auf Private, um die Diagramme zu sehen:
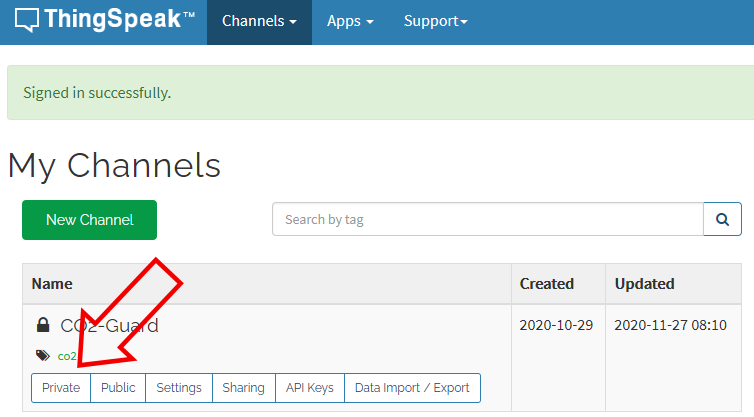
-
Für die zwei Datenfelder Kohlenstoffdioxid und Temperatur gibt es automatisch je ein Liniendiagramm:
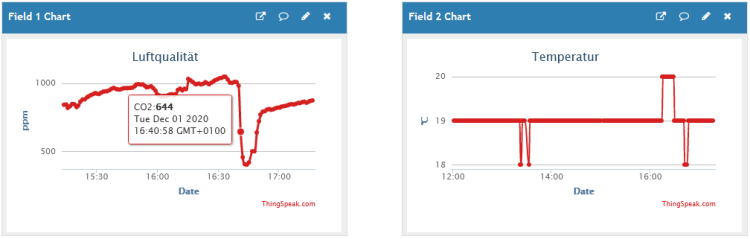 Wenn Sie mit der Maus einen der Meßpunkte berühren, werden die Werte und der Zeitstempel angezeigt.
Wenn Sie mit der Maus einen der Meßpunkte berühren, werden die Werte und der Zeitstempel angezeigt.
-
Klicken Sie auf das Stift-Symbol im Diagramm, um es individuell anzupassen. Probieren Sie die Einstellungen einfach aus.
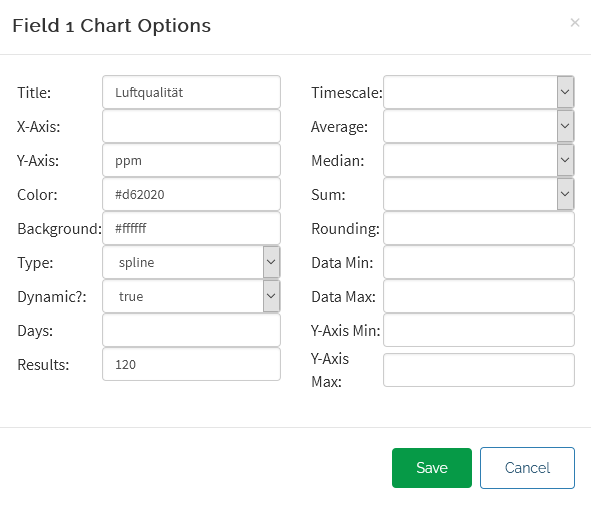
-
Sie können auch (zusätzlich) eine Darstellung in Form einer Instrumentenanzeige erstellen:
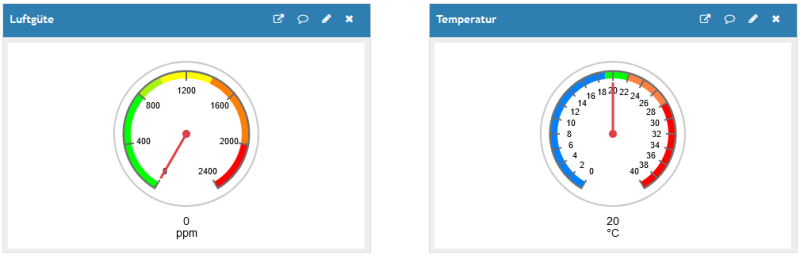 Klicken Sie dazu oben auf der Seite auf Add Widgets:
Klicken Sie dazu oben auf der Seite auf Add Widgets:
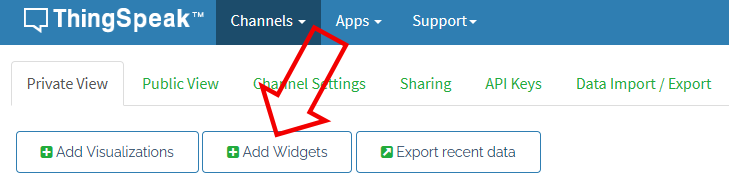
-
Es stehen verschiedene Instrumente zur Auswahl, die Sie ausprobieren können. Für das Beispiel nutzen Sie Gauge. Klicken Sie auf Next.
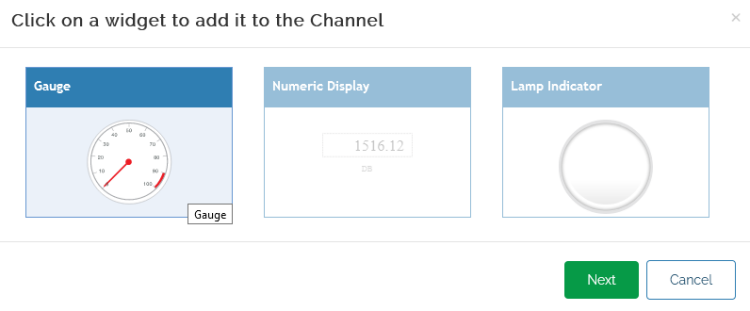
-
Im nächsten Schritte konfigurieren Sie das Aussehen. Dies können Sie auch später ändern, wenn Sie in der Instrumentendarstellung auf das Stift-Symbol klicken.
Beispiel für die CO2-Konzentration:
 Beispiel für die Temperatur:
Beispiel für die Temperatur:
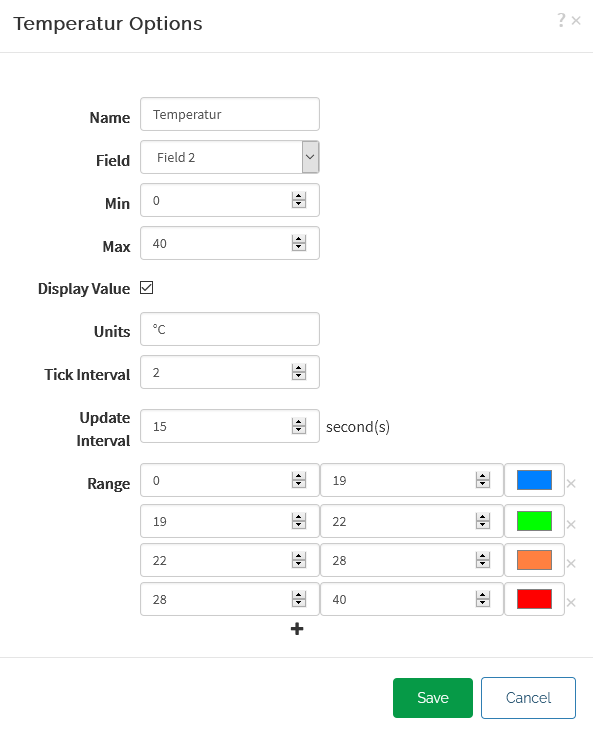
-
Die Darstellungen im Bereich Private View (siehe im oberen Fensterbereich) sind nur nach Anmeldung zugänglich. Sie können auch Anzeigen erstellen, die frei zugänglich sind. Wechseln Sie dazu zuerst zu Sharing und aktivieren Sie Share channel view with everyone:
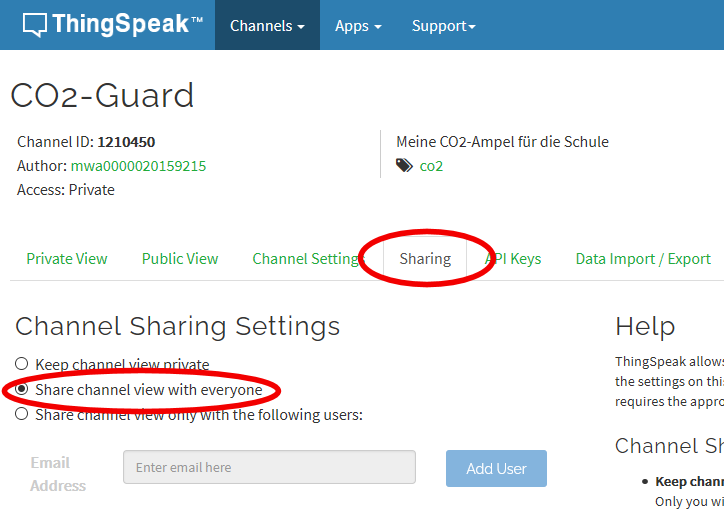
-
Wechseln Sie dann zur Rubrik Public View. Hier können Sie wie auch im Bereich Private View Visualizations (Diagramme) und Widgets (Instrumente) anlegen (Add) oder ändern.
Die URL in der Adreßzeile des Browsers für Public View können Sie weitergeben. Jeder kann dann die Adresse in seinem Browser aufrufen und die Diagramme betrachten und die Daten einsehen, ohne Änderungen vornehmen zu dürfen.

Daten auf dem Smartphone
Sie können die Daten und Diagramme auch auf dem Smartphone betrachten: Unterschiedliche Apps werden hierzu angeboten. Als Beispiel wird die App IoT ThingSpeak Monitor Widget für Android genutzt. Darstellung der Werte als Diagramm: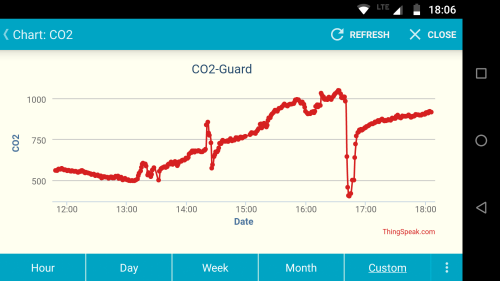 Die Meßwerte werden als Widget direkt auf der Oberfläche angezeigt:
Die Meßwerte werden als Widget direkt auf der Oberfläche angezeigt:
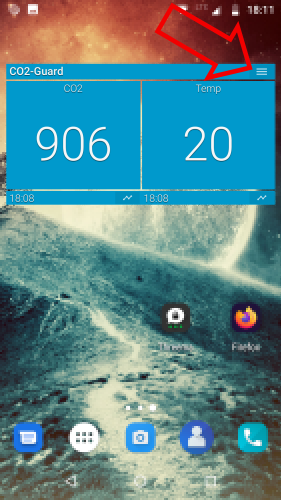 Beachten Sie, daß es sich bei der App um ein Widget handelt, daß entsprechend anders konfiguriert wird und Sie auf der Oberfläche einen Bereich dafür einrichten müssen.
Die einzelne Konfiguration wird hier nicht weiter ausgeführt. Sie müssen als erstes aber der App den Zugriff auf Ihren Channel bei ThingSpeak ermöglichen:
Beachten Sie, daß es sich bei der App um ein Widget handelt, daß entsprechend anders konfiguriert wird und Sie auf der Oberfläche einen Bereich dafür einrichten müssen.
Die einzelne Konfiguration wird hier nicht weiter ausgeführt. Sie müssen als erstes aber der App den Zugriff auf Ihren Channel bei ThingSpeak ermöglichen:
-
Auf der Webseite von ThingSpeak müssen Sie sich im Bereich API Keys zwei Werte merken oder notieren: Channel ID und Read API Keys.
Sie können diese Daten auch an Dritte weitergeben, damit diese Ihre Daten betrachten können, ohne Zugriff auf Ihren Bereich in ThingSpeak zu erhalten.
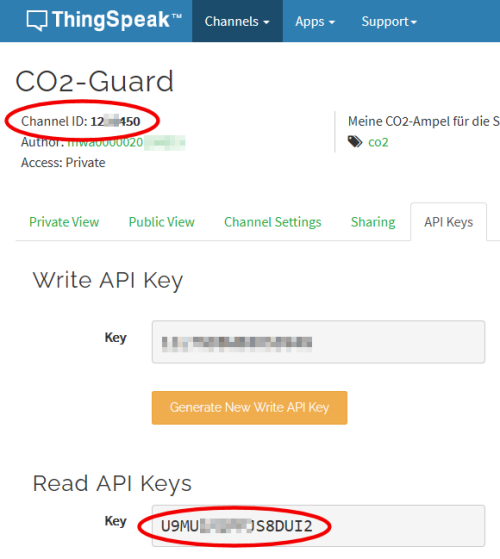
- Tippen Sie im Widget auf dem Smartphone oben rechts auf das Symbol mit den drei Linien (siehe Pfeil im Bild oben).
-
Es öffnet sich das Fenster zu Konfiguration. Tragen Sie die zwei Werte Channel ID und Read API Key ein. Danach können Sie im darunter liegenden Bereich auswählen, welche Felder zu sehen sein sollen, ob ein Alarm beim Über- oder Unterschreiten eines Wertes ertönen soll und wie das Widget aussieht (scrollen Sie nach unten):
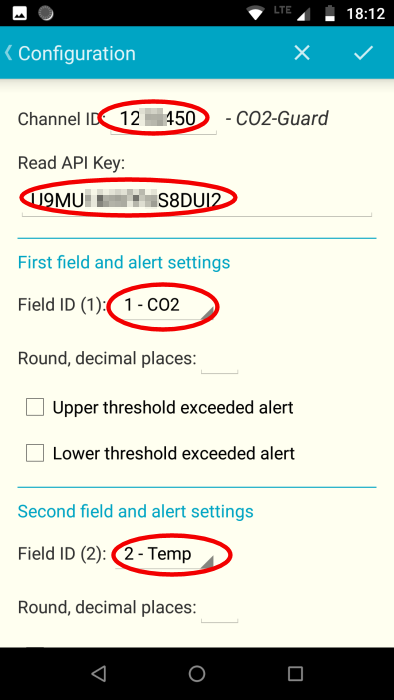
- Tippen Sie oben rechts auf das Häkchen-Symbol, um die Einrichtung abzuschließen. Im Widget können Sie das Aussehen einstellen, wenn Sie auf den unteren Rand klicken. Tippen Sie mitten auf das Widget, um die aktuellen Werte vor dem regelmäßigen Updateintervall abzurufen.